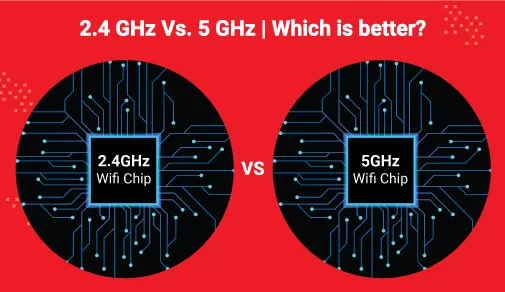
How to Change Your Wi-Fi to 2.4 GHz: Step-by-Step Guide
My Wi-Fi seemed to be acting up recently. I was experiencing frequent dropouts, slow speeds, and buffering when streaming videos. After some troubleshooting, I realized that my router was broadcasting on a 5 GHz frequency only. While 5 GHz offers faster speeds, it has a shorter range and is more susceptible to interference. To resolve my issues, I needed to switch my Wi-Fi to the 2.4 GHz frequency band. Here’s a comprehensive guide on how I did it:
Understanding Wi-Fi Frequency Bands
Wi-Fi signals are transmitted on two main frequency bands: 2.4 GHz and 5 GHz. Each band has its advantages and disadvantages:
- 2.4 GHz: This lower frequency band offers a wider range and better penetration through obstacles, making it ideal for larger homes and areas with multiple devices. However, it is more prone to interference from other devices, such as cordless phones and microwaves.
- 5 GHz: The 5 GHz band provides faster speeds and less interference, but it has a shorter range and cannot penetrate walls as well as 2.4 GHz. This band is better suited for smaller homes or areas where high speeds are required.
How to Change Wi-Fi to 2.4 GHz
Step 1: Access Router Settings
- Connect to your Wi-Fi network using your smartphone, tablet, or computer.
- Open a web browser and enter the IP address of your router in the address bar. This IP address is usually 192.168.1.1 or 192.168.0.1.
- Enter the default username and password to log in. These are typically “admin” for both.
Step 2: Find Wireless Settings
- Once logged in, navigate to the “Wireless” or “Wi-Fi” settings section. This may vary depending on your router model.
Step 3: Change Frequency Band
- Under the wireless settings, look for a field labeled “Frequency Band,” “Band,” or similar.
- Select “2.4 GHz” or “2.4 GHz Only” from the available options.
Step 4: Save Changes
- Click “Save” or “Apply” to confirm your changes. Your router will restart to apply the new settings.
Step 5: Reconnect Devices
- Once your router has restarted, you will need to reconnect all your wireless devices to the new 2.4 GHz network. This includes smartphones, tablets, laptops, and smart home devices.
Tips and Expert Advice
- Consider Your Environment: If you have a large home or a lot of walls and obstacles, 2.4 GHz is the better choice.
- Minimize Interference: Keep your router away from other electronic devices that operate on the 2.4 GHz band, such as cordless phones, microwaves, and baby monitors.
- Use a Dual-Band Router: If you want the best of both worlds, invest in a dual-band router that supports both 2.4 GHz and 5 GHz. You can then choose which band to connect your devices to based on their needs.
- Check for Firmware Updates: Regularly check your router’s manufacturer website for firmware updates. These updates can improve performance and stability.
FAQ
- Q: Why should I change my Wi-Fi to 2.4 GHz?
- A: 2.4 GHz provides a wider range and better penetration through obstacles, making it ideal for larger homes or areas with multiple devices.
- Q: Will changing to 2.4 GHz slow down my internet speed?
- A: Yes, 2.4 GHz is slower than 5 GHz, but it offers a more stable and reliable connection.
- Q: Can I use both 2.4 GHz and 5 GHz at the same time?
- A: Yes, if you have a dual-band router, you can connect different devices to different bands based on their needs.
Conclusion
Switching your Wi-Fi to 2.4 GHz is a simple but effective way to improve your wireless network performance, especially in larger homes or areas with multiple devices. By following the steps outlined in this guide, you can troubleshoot your Wi-Fi issues and optimize your network for a seamless online experience.
Are you interested in learning more about Wi-Fi frequency bands and how they can affect your internet connectivity? Leave a comment below, and I’ll be happy to provide additional insights.

Image: musicphotolife.com
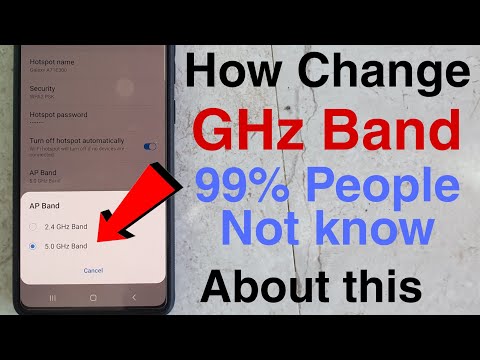
Image: sirhow.com
Change 2.4 GHz to 5 GHz WiFi for faster internet speed – YouTube Jun 15, 2023To change your WiFi channel, type your router’s IP address into the address bar of a web browser and hit Enter on your keyboard. Then go to Wireless Settings, choose your WiFi band, and select the channel you want to use from the drop-down menu. Finally, click Save or Apply.