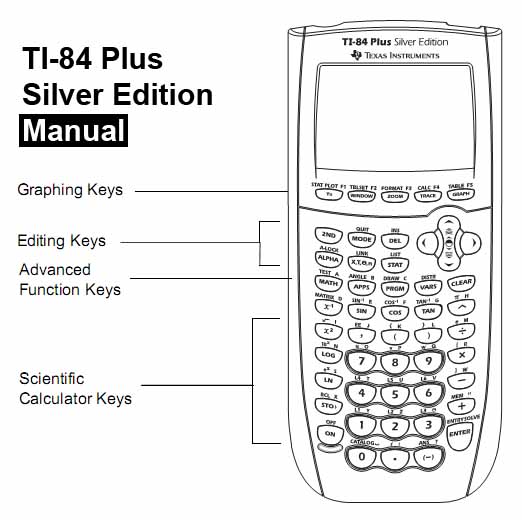
How to Check Battery Percentage on TI-84 Plus CE
As a student, I relied heavily on my TI-84 Plus CE graphing calculator for math and science classes. One of the most common questions students have about the TI-84 Plus CE is how to check the battery percentage. In this comprehensive guide, I will provide you with clear and detailed instructions on how to do just that. Whether you’re a seasoned pro or a first-time user, we’ll cover everything you need to know to stay powered up and focused on your studies.
BattStat Command
The TI-84 Plus CE uses a BattStat command to check the battery percentage. Here’s a step-by-step guide:
- Turn on your TI-84 Plus CE calculator.
- Press the
2ndkey followed by thexkey to access the “Catalog” menu. - Scroll down using the down arrow key and select “BattStat”.
- Press the
Enterkey.
The calculator will now display the battery percentage on the screen. The percentage will range from 0% (battery needs replacing) to 100% (battery fully charged).
Additional Information
- Battery Life: The battery life of the TI-84 Plus CE can vary depending on usage. Factors such as display brightness, frequency of use, and types of calculations performed can affect the battery life.
- Battery Replacement: If the battery percentage drops below 10%, it is recommended to replace the battery to ensure uninterrupted use.
- Charging: The TI-84 Plus CE can be charged using the USB cable provided with the calculator. When connected to a computer or power source, the battery icon on the calculator will indicate charging progress.
Tips and Expert Advice
Prolong Battery Life
- Adjust the display brightness to a lower setting.
- Turn the calculator off when not in use.
- Avoid leaving the calculator in direct sunlight or extreme temperatures.
- Use the “Archive” feature to store programs and data instead of leaving them resident in memory.
Maximize Calculator Performance
- Regularly update your TI-84 Plus CE calculator to the latest operating system.
- Delete unused programs and data to free up memory.
- Reset the calculator occasionally to clear any potential errors or glitches.
- Seek professional repairs if the calculator experiences any issues or malfunctions.
Frequently Asked Questions
Q: How often should I check the battery percentage?
A: It is a good practice to check the battery percentage regularly, especially before important tests or assignments.
Q: Can I use the TI-84 Plus CE calculator without a battery?
A: No, the TI-84 Plus CE calculator requires a battery to operate.
Q: Where can I buy a new battery for my TI-84 Plus CE calculator?
A: You can purchase a new battery from the Texas Instruments website or authorized retailers.
Q: What are some signs that my TI-84 Plus CE calculator battery needs to be replaced?
A: The calculator may display a low battery warning message, the display may dim, or the calculator may turn off unexpectedly.
Conclusion
Checking the battery percentage on your TI-84 Plus CE calculator is a simple and essential task to ensure you have a reliable tool for your studies. By following the steps outlined in this article, you can quickly and easily monitor your battery life and make sure you’re always prepared. Remember, a properly maintained TI-84 Plus CE calculator will keep you powered up and focused on achieving your academic goals.
Are you interested in learning more about the TI-84 Plus CE calculator or other educational technology? Let me know in the comments below, and I’ll be happy to share my experience and knowledge.

Image: www.ifixit.com

Image: greencoin.life
Texas Instruments TI83 vs TI84 vs TI89 Graphing Calculators Comparison Changing and Charging the Battery The TI-84 Plus CE graphing calculator comes with a: • TI rechargeable battery • USB computer cable for transferring files and charging the battery Charge the battery for at least four hours to ensure optimum Note: performance. The battery status icon on the upper right of the screen gives information on